Replace an Existing Image
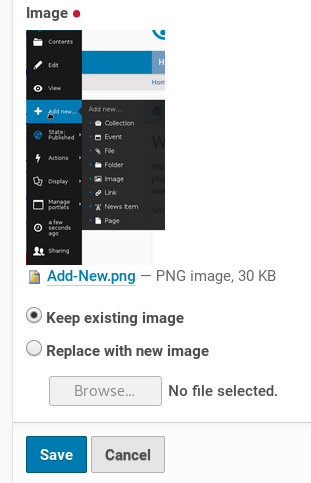 Sometimes an image needs to be replaced with a new image, rather than adding a new image.
Sometimes an image needs to be replaced with a new image, rather than adding a new image.
Replacing an image is useful if an image is displayed in several different areas. By replacing the image, the new image is displayed in all locations. Also, if the image is only used in one location, and it is no longer required, the replace option is again the best option. Replace Image rather than adding a new image each time eliminates defunct images cluttering up your site.
In Plone5 the edit bar is displayed on the left side of your website.Click on the word 'Contents' at the top to get a list of all the items inside the current folder. If the item is an image, a tiny version of the image will display after the image title. It is easiest to click on the drop down list in 'Actions' (for the appropriate item) to edit the item.
When you are in edit mode for an existing image, the current image is displayed followed by the short name and file size.
If you change your mind or cannot find the correct image, click the 'Cancel' button to ensure there are no changes made.
If you want to change the image, 'tick' - 'Replace with new image'.
The 'Browse' button will become available for selection at this point. Use the 'Browse' button to find and select your new image.
When you are happy that you have selected the correct replacement image, click the 'Save' button.
