Plone Workflow States
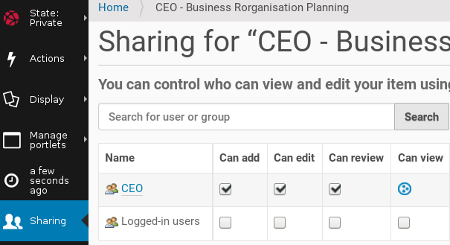 Not all website content is meant for general viewing. Plone allows you to easily control who has access to view your content via the Workflow States:
Not all website content is meant for general viewing. Plone allows you to easily control who has access to view your content via the Workflow States:
A Published Workflow state is viewable be any user / visitor on your website. This is content that you want to be viewed by anyone. Even content inside a Private folder, if Published will be visible to anyone, so make sure you NEVER Publish restricted content.
A Private Workflow state is not viewable unless the user has authority to view the content via the Group--> Sharing. This is sensitive information that is restricted to authorised personal. To allow specific users to view this restricted information you first need to set up a Group, then give this Group authority to view the folder.
Do not add individual Users via Sharing. If you do and that person leaves, you will have to go through the whole site removing them from all the restricted documents. However, if you have added Groups only in Sharing, if a person leavers, you only have to remove them from that Group to remove their viewing authority.
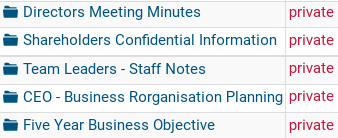
We recommend that you set up specific folders to hold all the information that a group would have access to. That folder, and everything inside that folder, must remain in a Workflow State of Private.
- Create Restricted folders in the root of the site - Workflow state = PRIVATE
- Click the 'Sharing' tab
- Use the search function to find the appropriate GROUP that is to have viewing access in this folder
- Add documents pertaining to this group into this folder - Workflow state = PRIVATE
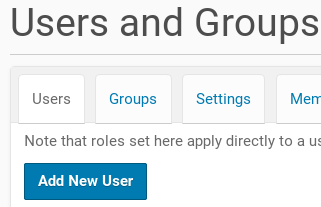
To remove a User from a Group - go to the 'Users and Groups' page.
- Click on the users name.
- Click on the tab 'Group Memberships'.
- Tick the box in the 'Remove' column for all the Groups they no longer belong to.
- Click the "Remove from selected groups' button
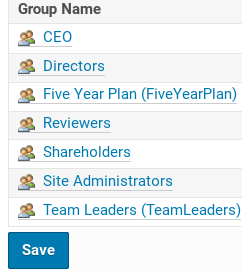 Create as many Groups as you required. Then create or add the appropriate Users to the appropriate Groups. The CEO of the company will be added to several of the groups if not all.
Create as many Groups as you required. Then create or add the appropriate Users to the appropriate Groups. The CEO of the company will be added to several of the groups if not all.
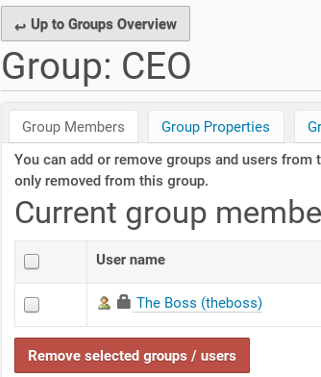
If you need to review Group or User associations. go to the Users & Groups panel.
The default goes to the Users List if you wish to see the Groups List, click on the Groups tab.
USERS: by click on the Users name, you can review their Group membership by clicking on the Group Membership tab. This is one way to add or remove an individual User from a Group.
GROUPS: Click on the Groups tab to see the Groups Listing. Click on the Group Name to review current group members. This is where you can add or remove a user or users to the Group.
Note: A User can belong to no Groups, a Group, or several Groups.
If you would like to learn more, we would enjoy talking to you about the many benefits of a Plone website. Feel free to email us to learn more or if you prefer, call us on 03-980-6213 for a chat. If you would like to arrange for training, you can email us regarding what you would like by going to a training request form here.
