The Edit Bar options
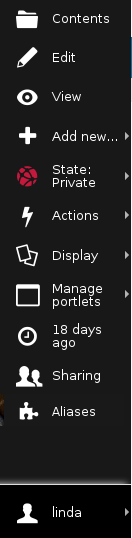
The edit bar in Plone 5 is displayed down the left side of the website. The editing options are: Contents, Edit, View, Add new, State, Actions, Display, Manage portlets, Last modified info, Sharing and at the very bottom of the edit bar, your personal preferences area.
Contents:Click on this function to display all the items in the current folder.
Edit: click on this function to edit the current item. Depending on what item type you are currently viewing, this is what you will be able to edit. EG if you are in a Page, you can change information on that page, if you are in a folder, you can change the Title and description information for that folder. If you are wanting to edit an item that is inside a folder, it is easier to use the 'Edit' option in the 'Actions' drop down for the item you wish to change.
View: If you are currently in the contents view for a folder, clicking on this tab will take you back to the display view.
Add new: This is how you can add an item - eg a folder, page (document), image, PDF (file) etc into the currently folder. Before you add an item, make sure you are in the correct folder. If you add an item to the wrong folder, remember to do a 'Cut & Paste' to move the item.
State: This will show you the workflow state of this item. If an item is not for general viewing, the State must remain 'Private' if the information is not for general viewing. Authorized users can be given permission to view an item via Group authority.
Actions: you can Cut, Paste, Delete, Rename from this tab, but we do not recommend you use these options here, These options are available by clicking on the Contents tab. See the item on 'Existing Item - Display Content List' for more information.
Display: You can change the way the page is displayed with the options available here. Try them out to see what display best suits your page. Album view is for image folders, Events for folder containing Event items. If you want the page to display one specific page (you may have linked the other items in this folder to that page), choose the 'Select a content item as default'.
Manage portlets: You can put additional information on the Left, Right & Bottom of you site content. We recommend that you only put portlets on one side of the page, unless you are wanting the 3 column look on your site. You can specify that the additional information be on all pages, or only on specific pages.
Last Modified: This lets you know when the item was last changed.
Sharing: This is where you add or remove the Group(s) that are authorized to view this item(s). If the State is Private, only users who are in the Groups Sharing this folder will be able to view it.
Aliases: This allows you to manage aliases for an item. This is an easy way to make an item available under two different URLs
At the very bottom of the Edit bar is you personal area. Click on your user name to access your personal Dashboard, Preferences, Log Out option etc.
